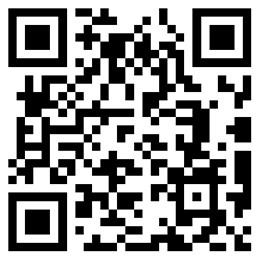CAD图纸框选怎么操作
CAD框选从某一点为起点进行框选,对某线段完全框选,而另线段只框选一半,松开鼠标确定框选命令即可。以下是关于CAD图纸框选怎么操作的具体介绍。
cad框选从某一点为起点进行框选,对某线段完全框选,而另线段只框选一半,松开鼠标确定框选命令即可。以下是关于CAD图纸框选怎么操作的具体介绍。
CAD图纸框选的方法
首先,开启AutoCad,使用“直线”命令在AutoCad的绘图区域绘制几条简单的直线。使用“直线”命令绘制的直线都是可以单独选中的。
第一种框选方式
1、从左上角为起点进行框选,前两条线段完全框选,而第三条线段我们只框选一半。
2、框选完成后,我们松开鼠标确定框选命令。可以看到,被我们完全框选的两条直线,被AutoCad系统选中,而只框选一半的线条没有被选中。
第二种框选方式
1、从右下角开始框选,依旧完全框选两个直线,另一条直线只框选一半,两种框选方式的选框颜色各有不同。
2、松开鼠标,确定选区命令后,我们可以看到,无论是完全框选的线条还是只框选一半的线条,都被AutoCad系统选中框选。
第一种框选模式,主要是小范围的选择,必须全部框选的部位才能够被框选中,否则就会被系统忽略。
第二种框选模式,只要接触到任何部位,就会被判定框选。
两种框选模式主要用于不同的场景,需要大量修改的位置我们可以使用右下角为起点的框选,可以非常方便的选中大量的区域。
CAD处理图纸的时候,经常需要选中图纸中的一部分或者一片区域进行整体的批量修改,此时就需要用到CAD的框选。
CAD多行文字怎么竖着对齐
1、首先选定其中作为对齐目标的参考文字,按Ctrl+1或输入ch(命令全名properties)调出特性对话框。点击对话框中的X坐标,Ctrl+C,将坐标值复制到内存中。
由于是按列竖向对齐,需要确认选集的对齐方式为左下、左上或左中,表明复制的是最左侧的坐标值。如果是按行水平对齐,需要复制的是Y坐标并确认是上侧、中部还是下侧的坐标。
2、选取全部文字对象(也可以分别选取多行文字或单行文字,当文字数量较大时会显得比较麻烦),在特性对话中点击“快速选择”图标。在“快速选择”对话框中分别设定“多行文字”和“全部选择”选项,然后点击“确定”。
3、此时,所有的多行文字都被选定,由于选集对象都为同一种,该选集的X坐标显示出来,在确认其对齐方式为左下(左上、左中也可以,目的是确认最左侧)后,选中X坐标,Ctrl+V,将先前放入内存的X坐标值粘贴进来,所有多行文字都按照要求左对齐了。
4、同理,选择全部文字,在“快速选择”里选择“文字”,确认对齐方式为左对齐后,选中X坐标,Ctrl+V更改坐标值,所有的单行文字也按照要求左对齐了。
这里有两点需要说明:
1)当选集对象都为多行文字或单行文字时,其特有属性如X坐标等才会在特性对话框中显示出来。
2)当大量的多行文字、单行文字甚者夹杂一些线、弧等对象时,先全部选择再用“快速选择”筛选出特定对象,要比分别选取单一对象集来的快速和效率。
CAD图纸中的图形怎么拆解和合并
一、如何拆解图形
1、先选中需要拆解的图形。
2、在右侧工具栏点击【分解】工具,这样原本合并的图形便被分拆了。注意,如果拆解后还有部分小零件还是组合的,则可以再次使用【分解】工具进行二次拆解。
3、拆解完后,我们即可使用其中任一一部分图形了。
二、如何组合图形
1、首先用鼠标向左框选需要组合的图形。
2、用快捷键【ctrl+C】复制或用【ctrl+X】剪切需要组合的图形,然后再用快捷键【ctrl+shift+V】组合黏贴图形。这样就将所选的图形组合成一个图形块了。
转载请注明出处: https://www.zjgpx.com/news/20210322/487.html